トーク画面の使い方
トークルームの見方
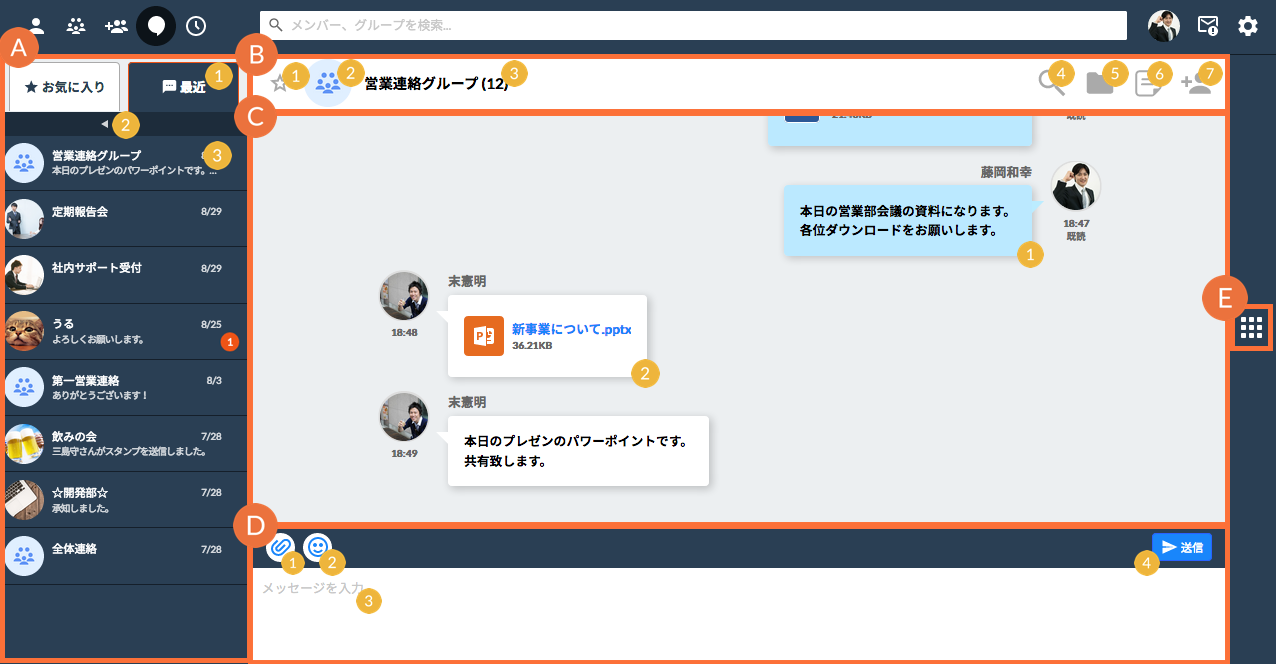
[最近]をクリックすると現在会話中のトークが新着順に表示されます。
[お気に入り]をクリックするとお気に入りに登録しているトークが新着順に表示されます。 2 クリックすることでトークリストを折りたたむことができます。もう一度クリックすると元に戻ります。
[通常]
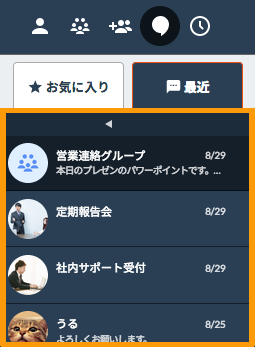

[折りたたみ状態]
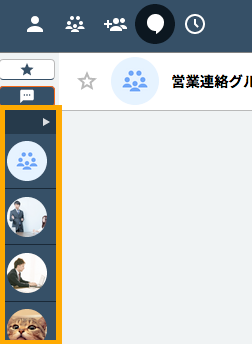
クリックするとお気に入りの設定を変更することができます。 2 トークのアイコンが表示されます。
個人トークの場合は相手のプロフィールアイコン、グループトークの場合はグループのアイコンが表示されます。 3 トークの名前が表示されます。
個人トークの場合は相手の表示名、グループトークの場合はグループ名が表示されます。 4 トーク内のメッセージを検索することができます。
詳しくは「メッセージを検索する」をご覧ください。 5 トークに送信した、もしくはノートに投稿したファイルと画像を一覧で見ることができます。
詳しくは「トーク内のファイル一覧を見る」をご覧ください。 6 ノート一覧を見ることができます。
詳しくは「ノートを見る」をご覧ください。 7 グループの作成、もしくは編集ができます。クリックするとグループ編集画面に移動します。
個人トークの場合は、相手を含めたグループを新規で作成することができます。
グループトークの場合は、グループを編集することができます。
詳しくは「グループを編集する」をご覧ください。 C メッセージ表示画面です。トーク内で行われた会話内容が表示されます。
過去のメッセージを見る場合は上にスクロールしてください。 1 自身が投稿したメッセージです。相手がメッセージを確認した場合「既読」のマークがつきます。
グループトークの場合は読んだ人数も表示されます。 2 相手が投稿したメッセージです。 D メッセージの入力エリアです。テキスト、画像、ファイル、スタンプを送信できます。 1 画像、もしくはファイルを選択して送信します。 2 スタンプを選択して送信します。 3 メッセージを入力します。
[Enterキー]で改行をすることができます。最大5,000文字まで入力することができます。 4 メッセージを送信します。
また、[Shiftキー]+[Enterキー]を押すことでもメッセージを送信することができます。 E トークサイドメニューです。クリックするとトーク内の[ファイル一覧]と[ノート]を見ることができます。
[ファイル一覧]については「トーク内のファイル一覧を見る」、[ノート]については「ノートを見る」をご覧ください。
